Shanling M3Xを同期する最速の方法
この記事は
この記事はShanling M3Xを持っている人で、いまだにiTunesを愛している人や、他の同期ソフトを介さず最速で同期を行いたい人向けです。
音質の良さで人気のある音楽アプリ「Poweramp」や「Neutron Music Player」向けプレイリストの扱いに困っている人にも向いているかもしれません。
前書き
またもや備忘録メモ。
Shanling M3Xを購入して、初めてAndroid端末と対峙する事になったわけですが、色々分からない事だらけで、あーでもないこーでもないの日々が続いた事は前回の記事「SHANLING M3Xを初期化したらGoogle Play Storeが起動しなくなった話(と解決)」、書きました。
前回の記事は早々にサポートの公式案内が出たので、あまり意味はないのですが、初期化のTipsぐらいには使えるかと思います。いきなりディープな記事となってしまったので、購入時からの「あーでもない、こーでもない」の部分を書いてみようと思います。
OSはWindows 10。ライブラリに17万曲があって総容量は950Gぐらいあるという環境です。
今までは256Gに改造したiPod Classicを3台利用していました。ファイル管理用(主に閲覧と再生)にはiTunes 10.7を利用、これはiTunes12があまりにもクソなため使い勝手が悪いためロールバックしたものです。しかしながらiPod転送用にはiTunesより安定しているFoobar2000を使っていました。
購入直後、最速で音楽データをコピーするならFastCopy
Apple環境に慣れてていたからでしょう。最初はM3X本体をUSB3.0で繋いで、フリーソフトで軽快なMusic BeeやFoobar2000などを利用して同期できないものかと試行錯誤したのですが、1TB近い音楽データを転送するには遅すぎるのと、途中で接続が落ちるという現象に悩まされました。
よくよく考えると、まずは大量のデータを移してしまうことが第一で、後々の同期は別に考える必要があるようです。
それならばとmicroSDカードをアダプタでPCに差し、とりあえずはすべての音楽データをコピーさせる事にしました。
フツーにWindows10にコピペ機能でもゆけるわけですが、最速で安定してデータのコピーができるフリーソフトはないものかと、探してみたところ「Windows系最速(?)のファイルコピー&バックアップツール」と謳う「FastCopy」というのを見つけたので、これを使う事にしました。

microSD直下に「Music」「Playlist」というフォルダを作り、「Music」フォルダ直下に音楽ライブラリの曲全てを移すようにします。
大好きな「八代目林家正蔵」の場合です。僕はiTunesの音楽ファイル格納場所をEドライブにしているため「E\iTunes\Music\八代目林家正蔵」というフォルダ直下に「鰍沢.mp3」の音源を入れていました。microSDでは「Z\Music\八代目林家正蔵\鰍沢.mp3」にしようと思います。
上記画像のように、iTunesの音楽ライブラリのあるフォルダを選び(デフォルトならCドライブ)、末尾に「\(半角円マーク)」をつけておきます。
コピー先も同様で、この場合はmicroSD直下の「Music」フォルダを選びますが末尾の「\」は不要です。もしここに「\」をつけると「Z\Music\Music\八代目林家正蔵\鰍沢.mp3」となってしまいます。
後はデフォルトの設定のままで「実行」です。後は寝て待ちます。「エラー時継続」機能はありがたいです。うっかり所要時間を計測するのを忘れましたが9時間ぐらいはかかったのではないでしょうか。もしコピーエラーがあっても、後の同期で何とかなるでしょう。
Playlistの出力にはiTunes Exportを使う
音楽ファイルのデータコピーはとりあえずできたわけですが、iTunesで作ったプレイリストをどうやってコピーするか?という話です。
Foobar2000を使い始めた頃から愛用していたiTunes Exportが楽だったので、それを使う事にします。
(追記:最新版よりも旧バージョン(1.6)の方が使い勝手もよく安定しています。 直接ダウンロードする方はコチラから)
これはiTunesのプレイリストをM3U形式(Poweramp使用時)やM3U8形式(Neutron Music Player使用時)のファイルとして吐き出してくれるフリーソフトです。
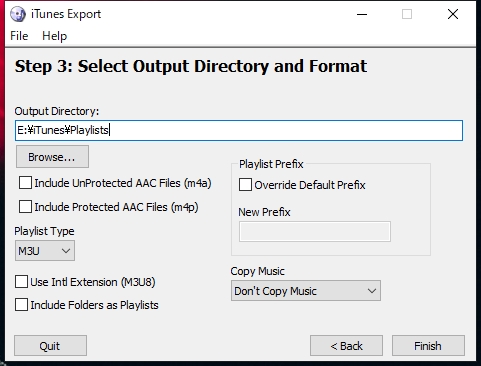
細かい設定は省略します。普通に「Next」「Next」で進んで行き、この画面だけ使用する音楽プレイヤーによって設定を変える必要があります。
PowerampのようなM3U形式のプレイリストに対応した音楽プレイヤーアプリをお使いの場合は、設定は不要でそのまま「Finish」させて下さい。
理由は後で書きますが、ここではプレイリストを吐き出すフォルダを画像のようにしています。
iTunes ExportでM3U8形式(Neutron Music Player使用時)で吐き出す場合
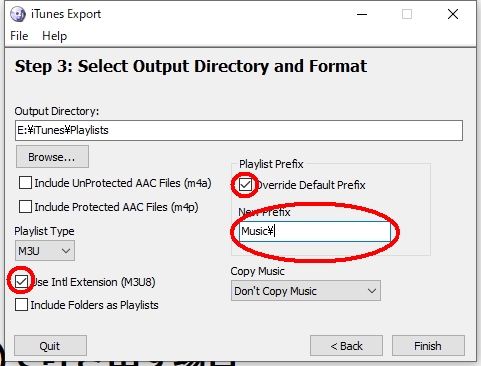
音楽アプリ「Neutron Music Player」ではM3U形式のプレイリストを読み込みませんでした。どうやらM3U8形式のプレイリストが必要なようです。
その場合は、このように設定して下さい。この部分、自分でもうまく説明ができませんが、こうやったらうまく認識してくれたよという例です。
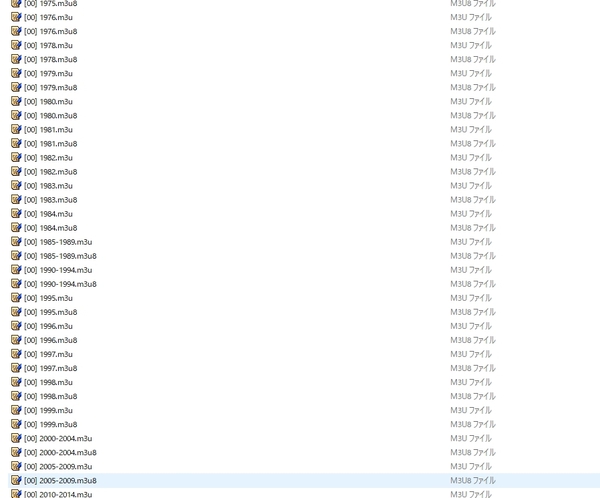
僕の場合は「Neutron Music Player」も「Poweramp」も使うので「M3U形式」「M3U8形式」の両方を吐き出しています。
同期はFreeFileSynchが最速
後は日々の同期です。当初はM3XをUSBでパソコンに繋いでMusic BeeやFoobar2000で同期するという事を考えていたのですが、次第にわかってきたのは「やたらと時間がかかる」という事でした。一番手っ取り早いのはmicroSDを本体から抜き、カードリーダーで同期させるという方法でした。
「この音楽は同期させる、この音楽は同期させない」と考えるには若干microSDに容量にも余裕がある状態です。むしろ単純にiTunesの音楽フォルダとmicroSDの音楽フォルダすべてを快速で「ファイル同期」をさせれば楽だろうと思ったのです。
そこで多少は使い慣れている同期ソフト「FreeFileSynch」を使う事にしました。多少面倒でもmicroSDをShanling M3Xから慎重に外して同期させた方が圧倒的に早い。自分はそちらに慣れてしまいました。

これはあくまで設定例です。
自分はiTnesフォルダ内に音楽ファイルを格納する「Music」フォルダ、iTunes Exportで吐き出したプレイリストファイルを格納する「Playlists」、カバーアートやM3Xの背景画像などをカスタマイズするための「Photos」、バックアップデータなどを格納する「Backups」という4つのフォルダを用意しました。前述したようにmicroSDを抜き差しする度にドライブレターが変更されるのは億劫なので、ドライブレターを「Z」に固定しています。
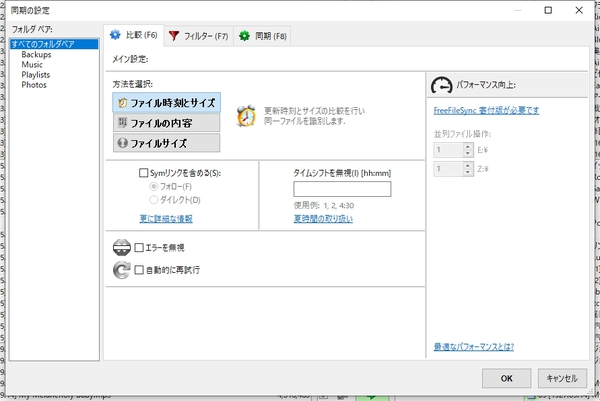
比較設定の画面です。僕の場合「iTunesで新規に取り込んだりタグ煽りをした楽曲をmicroSDにコピーする」という考え方なので、より新しいファイル=「更新時刻の新しいファイル」という事で設定しました。他の設定はデフォルトのままにしています。
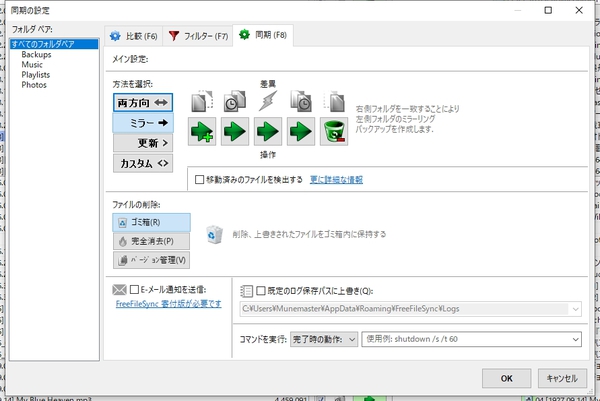
「iTunesフォルダの中にある4つのフォルダをまるまるコピーする」という考えなので、「ミラー」を選びました。
もしM3X側でプレイリストを作る人は、「右側のみに存在する項目」を「何もしない」か「新しい項目を左にコピー」にすればよろしいかと。
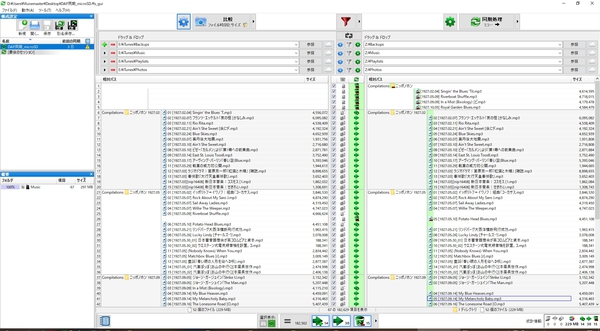
設定を終えて「比較」ボタンを押すと、両側のファイルの比較が始まります。普段の同期ならば1分もかからずに完了するでしょう。
ここでは既存の曲のトラック番号を打ち直したために、microSD上にある古い番号が付されたファイルが削除され、新しい番号が付されたファイルがコピーされます。続いて「同期処理」ボタンを押します。同期にかかる時間ですが1G程度の同期でも40秒もかからないので、M3XをUSB3.0などに接続して同期するよりも遥かに高速でした。
まとめ
以上です。お金のかからない貧乏臭い方法ですし、慎重にMicroSDを抜き差しする必要がありますが、一旦慣れてしまうと一番快速で楽しいです。
Foobar2000とiPod Classicを同期させている時、両者の比較プロセスだけでも膨大な時間を取られた事を考えると、超楽です。




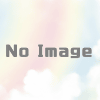


ディスカッション
コメント一覧
まだ、コメントがありません